こんにちは。もしあなたが、JDLのシステムを使用していて、会計ファイルの作成方法がわからないなら、わかりやすく説明していきます。
この記事を読むことであなたが得をすることは次の通りです。
・会計ファイルの新規作成方法がわかるので、苦手な先輩に質問することなく、自己解決できる。
・苦手な先輩に質問するというストレスから解放される。
・わかりやすい内容だから、理解できない!という苦しみから解放される。
苦手な先輩に、嫌味を言われて教えてもらう必要はありません・・・
逆に、これを読まないと苦手でパワハラ気味な先輩に、嫌味たらたら教えてもらうストレスに苛まれてしまうかもしれません・・・
1.会計ファイル作成メニューを起動する
それではさっそく、JDLのジョブメニューから、財務タブを選択し、01財務データ入力をクリックしてください。
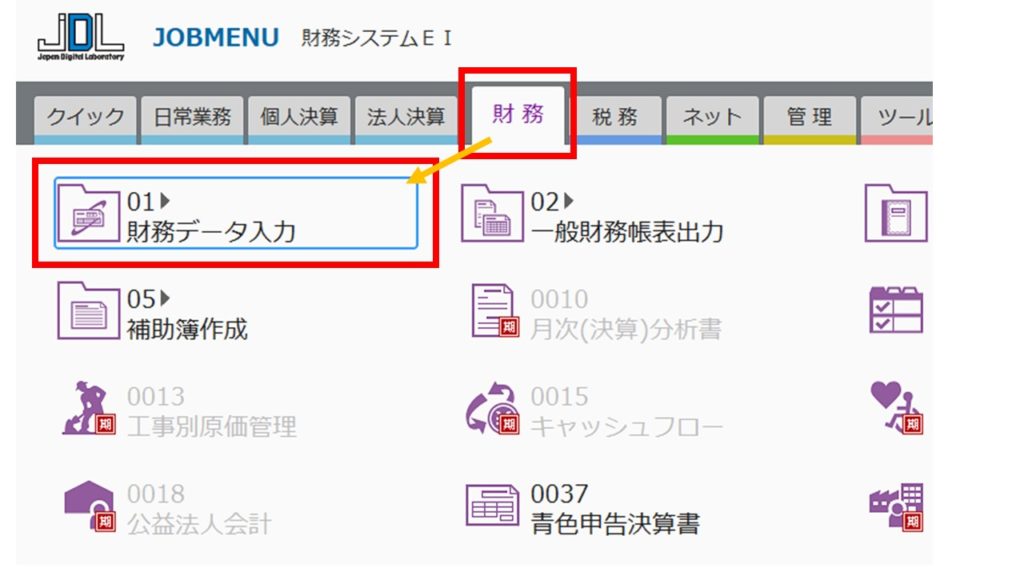
すると、01会計ファイル作成というメニューが出現するので、これをクリックしてください。
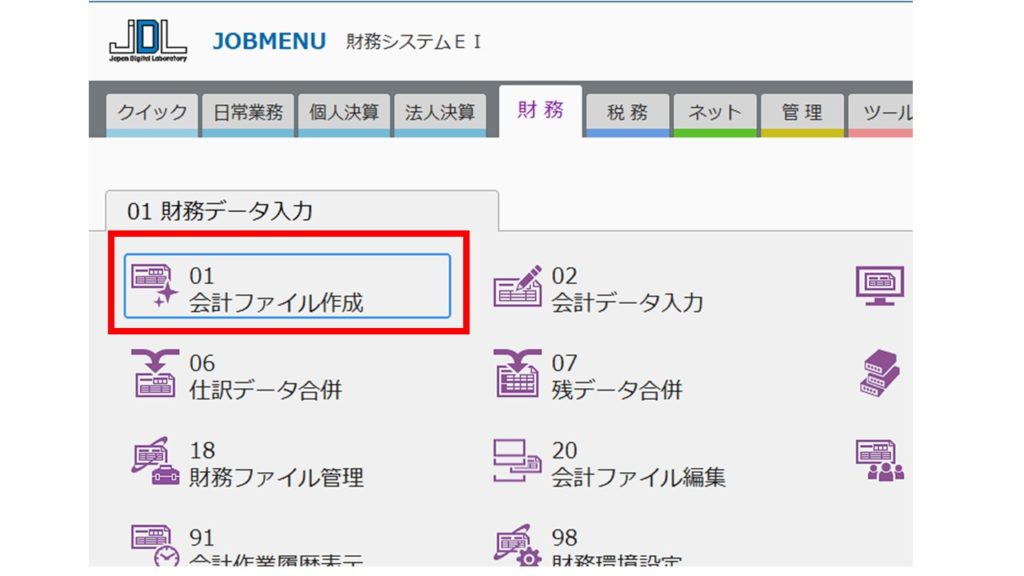
次に会計ファイル作成メニューの、1.会計ファイル新規作成を選択します。
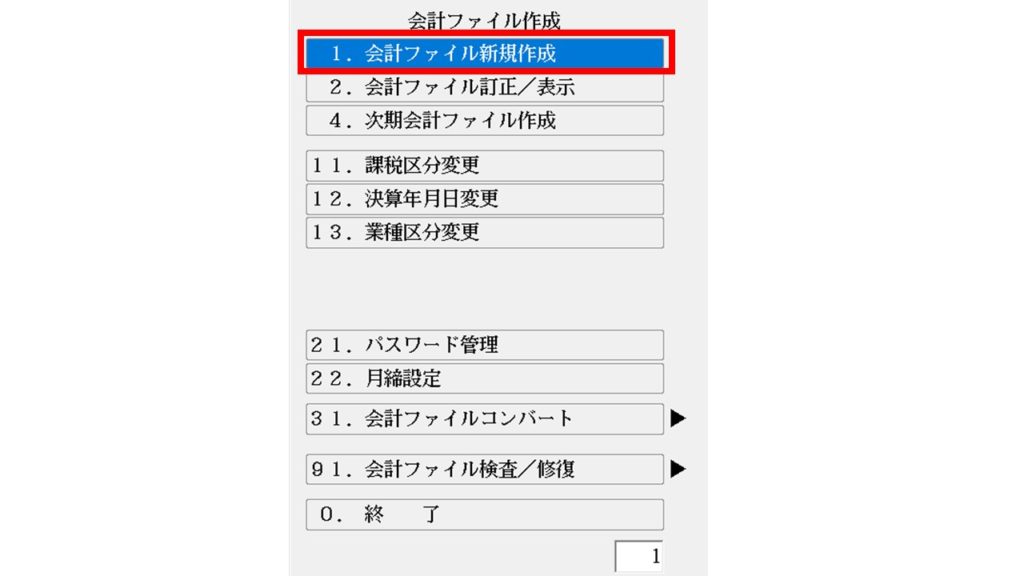
2.業種区分を選択する
すると、次のような業種区分選択の画面になります。どれを選択すればいいかは、あなたの事務所の決まりによります。
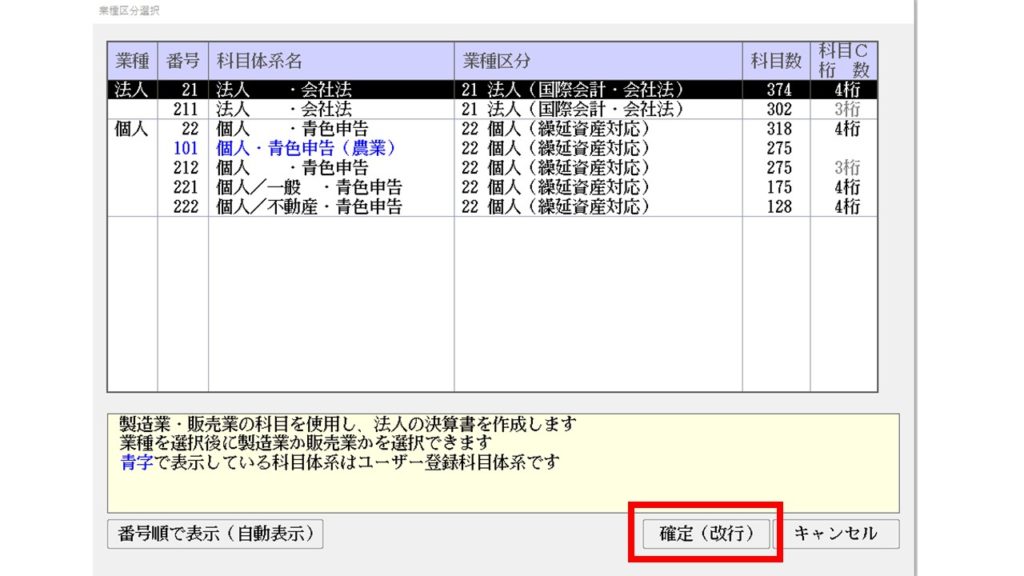
とくに一番右の行の、科目C桁数は重要です。
あなたの事務所で使用している勘定科目の桁数に合わせないと、会計データ入力の際に苦労します。
例えば、普段3桁の会計コード(111現金など)を使用しているのに、会計ファイル作成の段階で4桁に設定してしまうと、現場が混乱してしまうし、あなたも入力しづらくなります。
この画面をもとに説明すると、法人と個人が分かれているので、どちらか該当するタイプを選択して右下の確定ボタンを押します。
3.製造原価報告書は必要?
すると、製造原価勘定科目についてのポップアップが現れます。あなたが会計ファイルを作ろうとしている企業の決算に製造原価報告書が必要なら、上の「使用する」を選択し、別に使わないなら、「使用しない」を選択して確定ボタンを押して下さい。
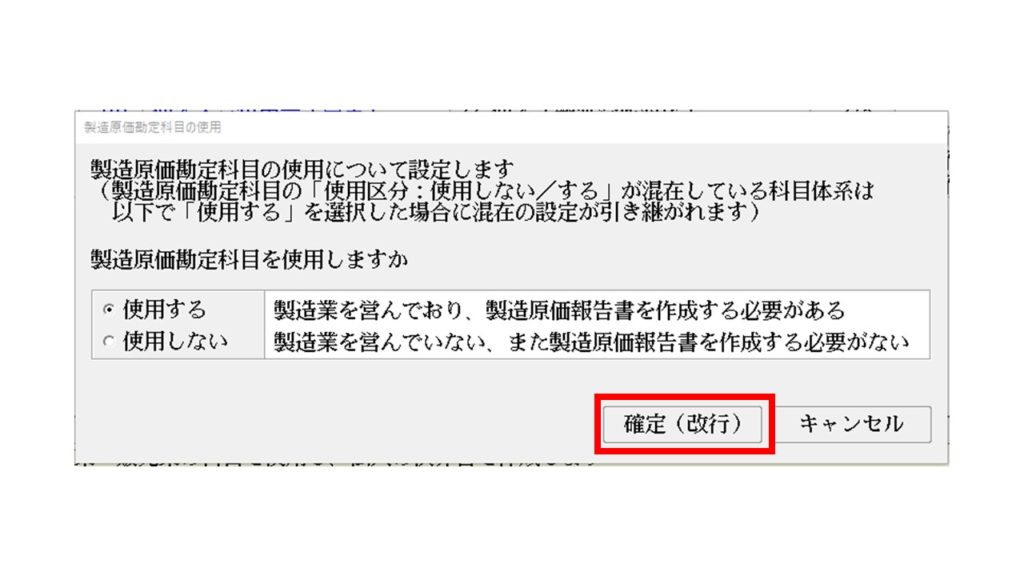
4.基本情報は会社マスタからコピペで楽ちん
それでは、会社の基本情報を入れていきましょう。もし、会社マスタがすでに登録されているなら、データを引っ張ってくるだけなので楽です。
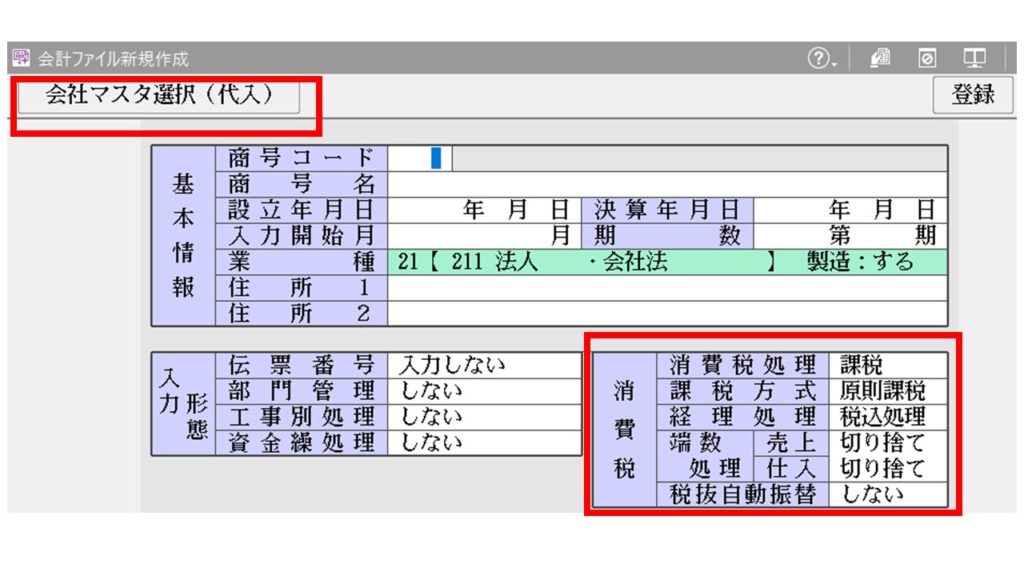
その場合は左上の「会社マスタ選択(代入)」を押して、会社情報を挿入しましょう。
基本情報の入力が終わったら、注意したいのは消費税の設定です。
5.気を付けるべし!消費税の判定
消費税の処理が課税かどうかは、基準期間における課税売上高が1千万円を超えるか否かで判断しなければなりません。多くの場合、基準期間とは前々期の会計期間になります。
あとは簡易課税制度選択届出書を出している場合は、基準期間における課税売上高が5千万円以下なら簡易課税になりますので、こちらもチェックして下さい。
次に経理処理を税込みか税抜きを選び、端数処理はあなたの事務所のやりかたに従ってください。
税抜自動振替を設定しておくと、いちいち振替処理をしなくて済むので便利です。
お疲れさまでした・・・
これ以降の会計事務所、役員情報などはスルーで大丈夫です。右上の登録ボタンを押すことで会計ファイルの登録が完了します。お疲れさまでした!お茶でも飲んで一息ついて下さい(笑)
次回は、会計データ入力について説明していきたいと思います。
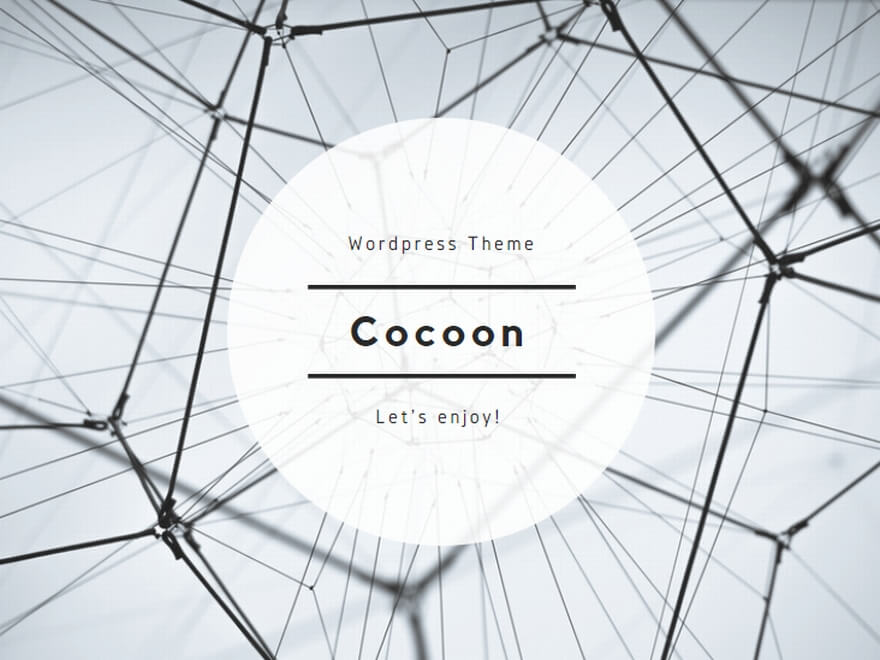
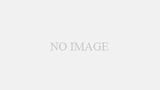
コメント