こんにちは、モタックスです。
税法論文を執筆していると、こんなことがあります。
『くそっ!前にネットで見た
あのPDFの資料のURLを忘れちまったぁ!!!どこだっけ!?』
かといって、ネットで閲覧したすべてのページを
印刷するとなると、
家にプリンターがない場合は大変です。
そんなあなたに、紙で印刷しなくても
パソコンにウェブページを保存する裏技をシェアします。
紙代の節約になるし、あのページどこだっけ!?
と悩む心配はありません。
ウェブ上のページを保存する具体的な方法
ここからは具体的にページを保存するテクニックを紹介します。
グーグルクロームをインストールする
Google Chrome をインストールしてください。
ダウンロード URL はこちらです。
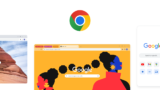
Google Chrome - Google の高速で安全なブラウザをダウンロード
新しい Google Chrome で毎日をもっと快適に。Google の最先端技術を搭載し、さらにシンプル、安全、高速になった Chrome をダウンロードしてご活用ください。
CtrlとPを同時に押す
Google Chrome で保存したWEBページを開いたら、
CtrlとPを同時に押します。
すると次のような画面になります。
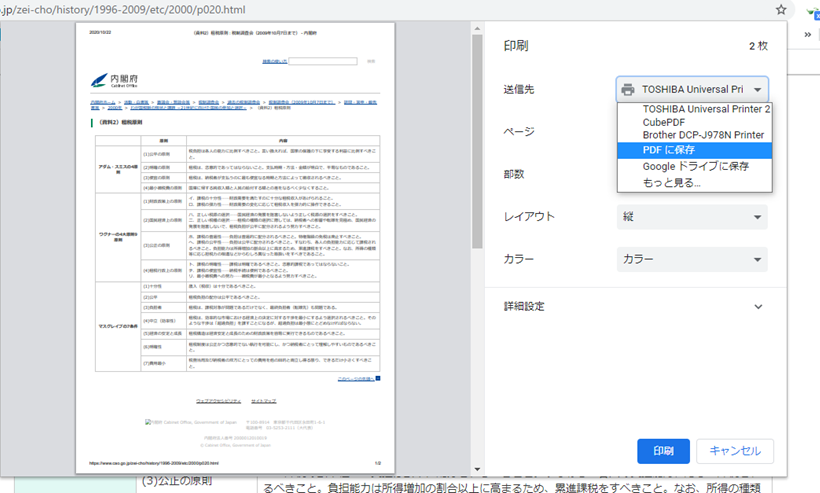
送信先を、PDF に保存にしてください。
これでこれで印刷することなく
PDF として Web ページを保存できます。
CtrlとSを同時に押す
もう一つの方法は保存したいホームページで、
CtrlとSを同時に押す方法です。
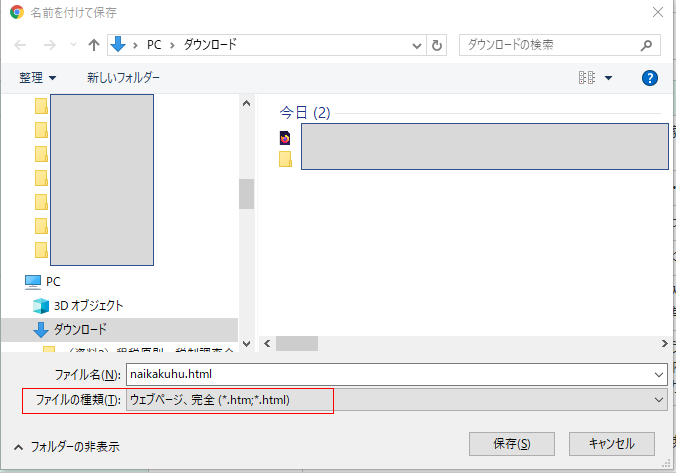
ショートカットキー押すと、このように保存ダイアログが表示されるので、
ファイルの種類が 、Web ページ完全になっていることを確認して、
保存ボタンを押してください。
終わりに
ウェブページを保存しても、実際に引用文献を記載するときには、
そのページの元々の URL を記載しなければなりません。
パソコン内にページを保存すると、元のURLがわからなくなるので、
その点だけはご注意ください!



コメント